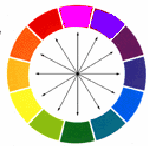Questi sono i primi 10 che pubblicherò, ne aggiungerò molti altri, quindi seguite il mio blog! Buona giornata a tutti! ;)
Sfondi Gratis
Il miglior blog per la ricerca di immagini e sfondi per i vostri dispositivi!
lunedì 3 giugno 2013
Sfondi per iPhone 5.
Ecco a voi 10 sfondi per iPhone 5, tutti con piena risoluzione, cioè 640 x 1136.
Scritte artistiche su Paint.
Per fare delle scritte , con il pulsante "A", tracciate una linea, della grandezza che vi occorre, e vedrete una parte selezionata, al suo interno scrivete il testo dopo avere scelto il tipo di font o carattere che vi piace. La grandezza. Se "Corsivo", o "grassetto".
Provateli tutti ci sono delle scritte a mano, potreste fare dei banner, o composizioni grafiche degne dei più famosi programmi per web designer .
Avete una amplia possibilità di intervenire. Cambiando colore, angolatura, inclinazione.
Il tratteggio che vedete è la parte selezionata.
Copiando e incollando uno su altro leggermente spostato , ( lo spostate quando vedete sopra il cursore a croce, afferrate e trascinate dove volete incollare) per creare dei caratteri in rilievo. Incollando sopra alla parte inclinata avere un effetto ombra allungata.
Capovolgendo si può ottenere un effetto riflesso sull'acqua. Trovo la cosa veramente divertente, e più istruttiva di un video gioco.
Ricordate di usare gli ultimi pulsanti per incollare in "opaco" oppure in " trasparenza".
Se non vi riesce subito, selezionate e cancellate.
Se non vi riesce subito, selezionate e cancellate.
Se proprio voleste personalizzare un nome come una scritta murale, non fate altro che scrivere a mano e incollare poi la immagine in trasparenza su un fondo tipo mattoni e il gioco è fatto.
Provate !
Poligoni e piastrelle con Paint.
Per costruire un mosaico , con il pulsante "poligoni", tracciate una linea, la successiva si attaccherà alla precedente, come una calamita. è un poco più difficile , ma molto divertente.
Cambiando il fondo, si può cambiare aspetto, se ci sono parti chiuse, verificate ingrandendo . Se qualche pixel è aperto lascerà passare il colore anche dove non volete. Chiudete e riprovate con il "riempitivo". Fino a che non trovate il colore giusto.
Qui con questo esempio potete costruire delle piastrelle. Partendo da una immagine , che se cercate nel vostro pc troverete, oppure facendo un disegno geometrico, la replicate con "copia" "incolla" dal menù "Modifica" e cambiate tutti i colori con il "riempitivo".
I particolari li vedrete meglio se con la "lente" ingrandite la parte.
Con lo strumento "pipette" prelevate il colore più vicino che volete cambiare e se molto piccolo usate la "matita" che è il pixel più piccolo.
Per fare un gioco speculare copiate una piastrella e prima di incollare dal menu "immagine" scegliete: capovolgi orizzontalmente o verticalmente . Anche la possibilità di ruotare a 90° o 180° Provate.
Tondi e ovali con Paint.
Ecco altri esempi per usare i pulsanti . Rettangoli , ovali con varie righe... Il quadratino più piccolo che vedete in bianco o nero è il punto quadro del pennello , ottenuto con un solo click.
Vi manca la fantasia? Fate pratica imitando un disegno a modello.
Tondi e righe dentro rettangoli, colorate con il riempitivo come volete. Come esercitazione fate alcune prove e salvatele come BMP o come PNG. Potrete tornarci sopra o utilizzarne una parte, selezionando e copiando e incollando sopra altra immagine.
Ecco con questo esempio potete costruire il cerchio cromatico. Tracciate un quadrato sopra un tondo. Unite con una riga che poi cancellerete, gli angoli del quadrato con una riga in diagonale. Troverete il punto centrale . Tracciando semplici righe dritte, partendo dal centro verso il tondo esterno, avrete le caselle della misura esatta che riempirete con tutte le tonalità che vedete della scala cromatica.
domenica 2 giugno 2013
Linee e curve con paint.
Ecco alcuni esempi per usare i pulsanti . Dopo aver premuto il pulsante per fare le righe...
Sono le prime righe...Vi posizionate in un punto e rilasciate il puntatore dopo avere raggiunto il punto di arrivo. Fate pratica con i vari spessori con diversi colori.
Lo spessore delle righe si utilizza anche quando dovete fare una figura geometrica quadrata o con angoli arrotondati.
Righe curve con questo pulsante , tracciate una riga e poi dal centro della stessa la trascinate con il puntatore e si curva come volete.
Per ogni riga è possibile creare solo due curve.
Per ogni riga è possibile creare solo due curve.
Ecco con semplici righe dritte la costruzione di rettangoli che riempirete di colore.
Potete imitare lo stile ormai famoso di Mondrian un grande pittore , con pochi clic.

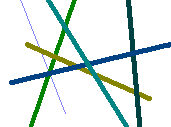
Iscriviti a:
Post (Atom)