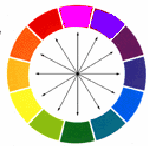Questi sono i primi 10 che pubblicherò, ne aggiungerò molti altri, quindi seguite il mio blog! Buona giornata a tutti! ;)
lunedì 3 giugno 2013
Sfondi per iPhone 5.
Ecco a voi 10 sfondi per iPhone 5, tutti con piena risoluzione, cioè 640 x 1136.
Scritte artistiche su Paint.
Per fare delle scritte , con il pulsante "A", tracciate una linea, della grandezza che vi occorre, e vedrete una parte selezionata, al suo interno scrivete il testo dopo avere scelto il tipo di font o carattere che vi piace. La grandezza. Se "Corsivo", o "grassetto".
Provateli tutti ci sono delle scritte a mano, potreste fare dei banner, o composizioni grafiche degne dei più famosi programmi per web designer .
Avete una amplia possibilità di intervenire. Cambiando colore, angolatura, inclinazione.
Il tratteggio che vedete è la parte selezionata.
Copiando e incollando uno su altro leggermente spostato , ( lo spostate quando vedete sopra il cursore a croce, afferrate e trascinate dove volete incollare) per creare dei caratteri in rilievo. Incollando sopra alla parte inclinata avere un effetto ombra allungata.
Capovolgendo si può ottenere un effetto riflesso sull'acqua. Trovo la cosa veramente divertente, e più istruttiva di un video gioco.
Ricordate di usare gli ultimi pulsanti per incollare in "opaco" oppure in " trasparenza".
Se non vi riesce subito, selezionate e cancellate.
Se non vi riesce subito, selezionate e cancellate.
Se proprio voleste personalizzare un nome come una scritta murale, non fate altro che scrivere a mano e incollare poi la immagine in trasparenza su un fondo tipo mattoni e il gioco è fatto.
Provate !
Poligoni e piastrelle con Paint.
Per costruire un mosaico , con il pulsante "poligoni", tracciate una linea, la successiva si attaccherà alla precedente, come una calamita. è un poco più difficile , ma molto divertente.
Cambiando il fondo, si può cambiare aspetto, se ci sono parti chiuse, verificate ingrandendo . Se qualche pixel è aperto lascerà passare il colore anche dove non volete. Chiudete e riprovate con il "riempitivo". Fino a che non trovate il colore giusto.
Qui con questo esempio potete costruire delle piastrelle. Partendo da una immagine , che se cercate nel vostro pc troverete, oppure facendo un disegno geometrico, la replicate con "copia" "incolla" dal menù "Modifica" e cambiate tutti i colori con il "riempitivo".
I particolari li vedrete meglio se con la "lente" ingrandite la parte.
Con lo strumento "pipette" prelevate il colore più vicino che volete cambiare e se molto piccolo usate la "matita" che è il pixel più piccolo.
Per fare un gioco speculare copiate una piastrella e prima di incollare dal menu "immagine" scegliete: capovolgi orizzontalmente o verticalmente . Anche la possibilità di ruotare a 90° o 180° Provate.
Tondi e ovali con Paint.
Ecco altri esempi per usare i pulsanti . Rettangoli , ovali con varie righe... Il quadratino più piccolo che vedete in bianco o nero è il punto quadro del pennello , ottenuto con un solo click.
Vi manca la fantasia? Fate pratica imitando un disegno a modello.
Tondi e righe dentro rettangoli, colorate con il riempitivo come volete. Come esercitazione fate alcune prove e salvatele come BMP o come PNG. Potrete tornarci sopra o utilizzarne una parte, selezionando e copiando e incollando sopra altra immagine.
Ecco con questo esempio potete costruire il cerchio cromatico. Tracciate un quadrato sopra un tondo. Unite con una riga che poi cancellerete, gli angoli del quadrato con una riga in diagonale. Troverete il punto centrale . Tracciando semplici righe dritte, partendo dal centro verso il tondo esterno, avrete le caselle della misura esatta che riempirete con tutte le tonalità che vedete della scala cromatica.
domenica 2 giugno 2013
Linee e curve con paint.
Ecco alcuni esempi per usare i pulsanti . Dopo aver premuto il pulsante per fare le righe...
Sono le prime righe...Vi posizionate in un punto e rilasciate il puntatore dopo avere raggiunto il punto di arrivo. Fate pratica con i vari spessori con diversi colori.
Lo spessore delle righe si utilizza anche quando dovete fare una figura geometrica quadrata o con angoli arrotondati.
Righe curve con questo pulsante , tracciate una riga e poi dal centro della stessa la trascinate con il puntatore e si curva come volete.
Per ogni riga è possibile creare solo due curve.
Per ogni riga è possibile creare solo due curve.
Ecco con semplici righe dritte la costruzione di rettangoli che riempirete di colore.
Potete imitare lo stile ormai famoso di Mondrian un grande pittore , con pochi clic.

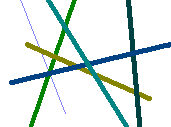
Gli strumenti di paint.
Gli altri pulsanti oltre i primi "selezionatori", sono : la


- "gomma" che oltre a cancellare rende la parte trasparente.
- "riempitivo" con un solo clic riempie di colore tutta la zona
- Terza coppia la "pipette" sceglie il colore .
- La "lente" ingrandisce fino a sei volte.
- "matita" il tratto più sottile .
- "pennello" con varie grandezze e sotto uno
- "spruzzatore". Anche questo varie grandezze. La
- "A" scrive il testo. Ci sono molti stili e caratteri.
- "righe", di varie grandezze e spessore. Dritte e ...
- "curve", disegnare figure geometriche: come
- "rettangoli","ovali","tondi", "poligoni".
- "tavolozza di colori". Dal menù in alto cliccate su "Colori" e vi appare tutta la gamma dei colori e tonalità che vi potrà servire, aggiungete o cambiate i colori preferiti sulla tavolozza.
- Ultimi due pulsanti possono incollare "opaco" o "trasparente". In opaco è con un fondo bianco, in "trasparenza", ultimo pulsante, lascia vedere il fondo dove dovete incollare,se ci sono parti bianche.


Paint per disegnare.
Questo è quello che vedete se chiamate Paint, il programma di grafica, a corredo di Windows. Moltissimi lo hanno, non tutti lo sanno usare . E' facile , veloce , molto leggero . . gratuito !.
Per prima cosa sapere quali strumenti offre e come si usano. Le icone a sinistra cominciano con i"selezionatori".
Ne avete due a disposizione. Quando selezionate una parte, il comando che darete si riferisce a quella parte selezionata. Nulla si può fare se non è selezionata.
Il primo a forma di "stella" è una selezione a mano libera,(con il mouse) cioè, si può girare intorno ad una immagine della forma desiderata.
Il secondo il più usato, è "rettangolare".
Dopo avere premuto il tasto con il mouse tracciate una linea dall' alto in basso sul piano di lavoro , la parte bianca, e senza lasciare il mouse allargate formando un rettangolo fino alla dimensione che vi occorre.
All' interno di questa area potete copiare, spostare, incollare, tagliare, ecc..come vedremo in seguito.
Il menù in cima ha queste voci: "File" per salvare con nome. "untitled" (senza titolo). Appena salvate vedrete il nome. "Edit" nella versione italiana è "modifica" per copiare incollare ecc. "View". (Visualizza) Per trovare vari strumenti. "Image" (Immagine) Vari Attributi. "Colors" (Colori) Tutta la gamma dei colori. "Help" ((?)) Qui la guida di Paint, se non ricordate quello che avete appreso con questa guida.
Creare sfondi con paint.
Se volete imparare a creare sfondi con il vecchio e caro paint, potete seguire le prossime guide che posterò tra un po'! :)
Tutorial: Effetto cucitura con Photoshop.
Se volete cimentarvi nella creazione di sfondi, questo vi aiuterà molto!
Effetto cucitura con Photoshop.
In questo tutorial vedremo come può essere facile creare un testo con effetto cucitura. È un effetto affascinante elegante e facile da creare utilizzando gli stili di livello e qualche pattern.
Effetto cucitura con Photoshop.
In questo tutorial vedremo come può essere facile creare un testo con effetto cucitura. È un effetto affascinante elegante e facile da creare utilizzando gli stili di livello e qualche pattern.
Passo 1.
Scaricare e installare il pacchetto Pattern tessuto.
Selezionare lo strumento Secchiello (Paint Bucket Tool) (G), e impostare il tipo di riempimento - Pattern.
Ora fare click sulla freccia a discesa accanto all'icona del patern, nella barra degli strumenti in alto. Poi fare click sulla piccola freccia nera nell'angolo superiore destro per accedere al menu contestuale, e qui selezionare la voce Carica patern.
Selezionare il pacchetto pattern che è stato estratto prima dal file Zip, per essere caricato in Photoshop.
Passo 2.
Creare un nuovo documento in Photoshop di dimensioni 600×600 px a 72 dpi. Poi utilizzando lo strumento Secchiello (Paint Bucket Tool) (G), riempire il livello di sfondo con il WG Fabric Pattern 1 (il campione blu scuro, caricato prima).
Creare un nuovo livello di riempimento Sfumatura, facendo click sull'icona Crea un nuovo livello di riempimento o di regolazione  (Add new adjustment layer) nella parte inferiore del pannello livelli e selezionare Sfumatura (Gradient).
(Add new adjustment layer) nella parte inferiore del pannello livelli e selezionare Sfumatura (Gradient).
Fare doppio click sulla miniatura del livello di riempimento e creare una sfumatura radiale dal trasparente al nero. Fare click su ok. Poi modificare il Metodo di fusione(Blend Mode) di questo livello in Luce Soffusa (Soft Light), e diminuire l'opacità del livello al 50%.
Questo dà al nostro sfondo un aspetto leggermente illuminato.
Passo 3.
Caricare il tipo di carattere Lobster in Photoshop, e aggiungere il testo. Scegliere una dimensione che riempie il documento.
Ora è il momento di applicare al livello con il testo alcuni stili di livello.
Lo stile di livello Ombra esterna (Drop Shadow).
Lo stile di livello Bagliore esterno (Outer Glow). Questo aggiunge un leggero bordo frastagliato al nostro testo, di cui abbiamo bisogno.
Per lo stile di livello Sovrapposizione pattern (Рattern overlay), useremo il secondo pattern dal pacchetto caricato prima in Photoshop.
E, infine, per lo stile di livello Traccia (Stroke) useremo il terzo pattern.
Dopo l'applicazione di questi stili di livello, si dovrebbe avere qualcosa di simile all'immagine sotto.
Per gli amanti dei fiori e del Blu! :D
Ecco a voi un nuovo sfondo, davvero stupendo! Anche questo è in full HD! ;)
PER SCARICARE IN FULL HD, CLICCATE PRIMA SULL'IMMAGINE, POI SALVATELA! :)
Sfondo del blog in data 01/06/2013.
Se qualcuno fosse interessato ad avere lo sfondo del mio blog, lo allego in questo post! :)
ANCHE QUI BISOGNA APRIRE L'IMMAGINE E SCARICARLA IN FULL HD! :)
Nuovo sfondo estivo.
Ecco a voi uno splendido sfondo che raffigura un luogo tropicale, ottimo per avere un desktop RILASSANTE! :)
CLICCATE SULL'IMMAGINE PER POTERLA SCARICARE IN FULL HD.
sabato 1 giugno 2013
Nuovo sfondi in arrivo!
Ciao a tutti, sono ritornato e fra poco inizierò a proporvi nuovi sfondi molto carini e adatti all'estate! Miraccomando, seguite il blog e non perdetevi i prossimi aggiornamenti! ;)
Iscriviti a:
Post (Atom)